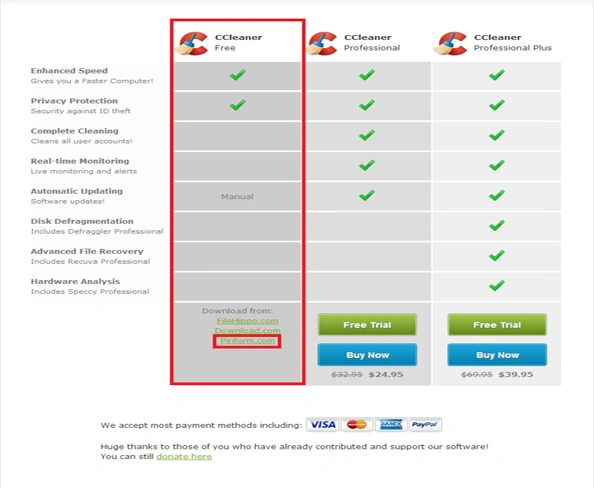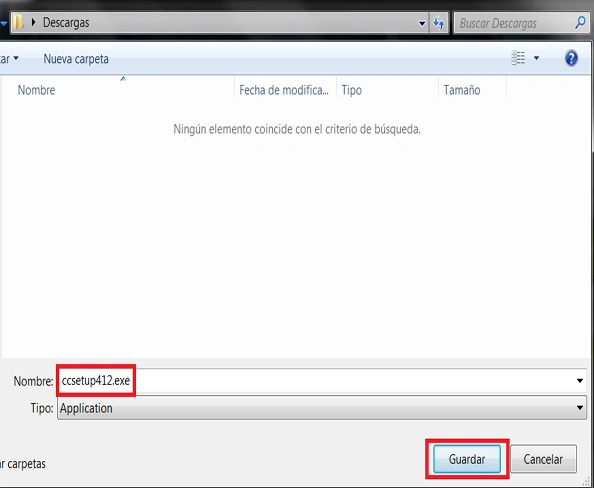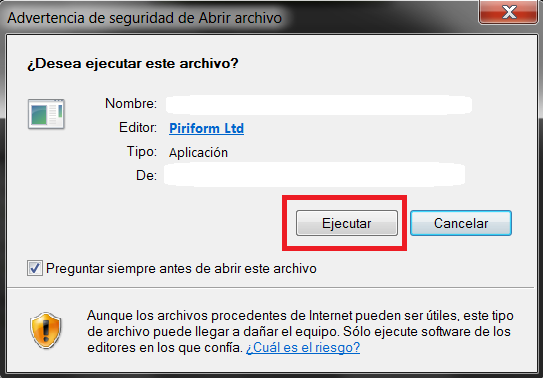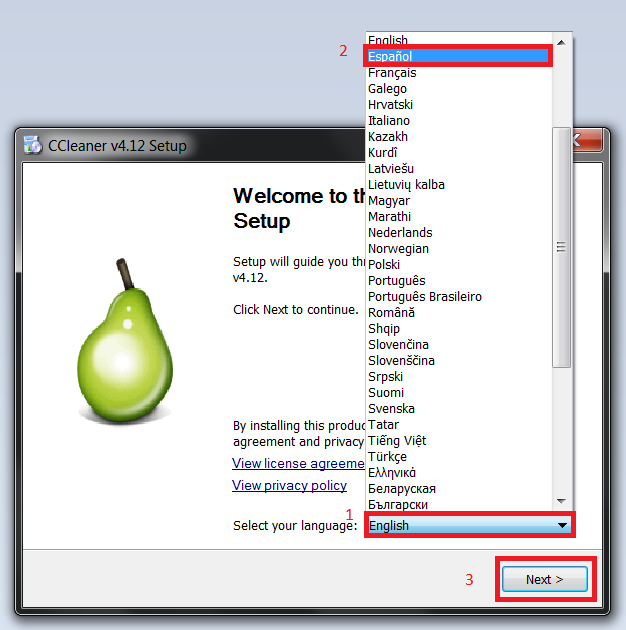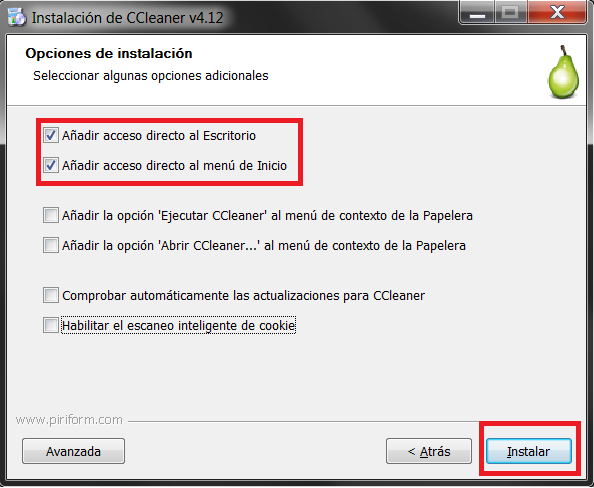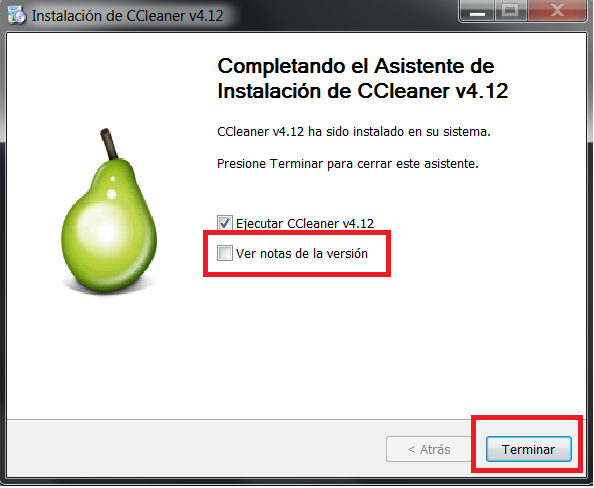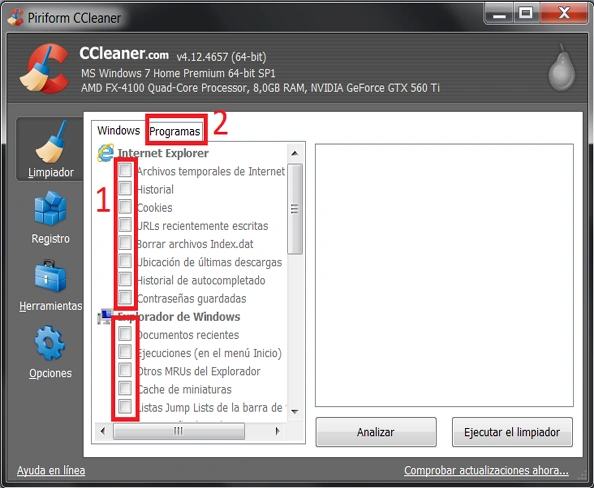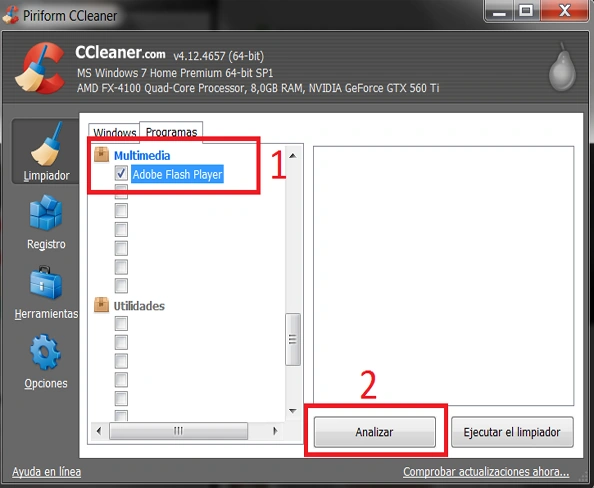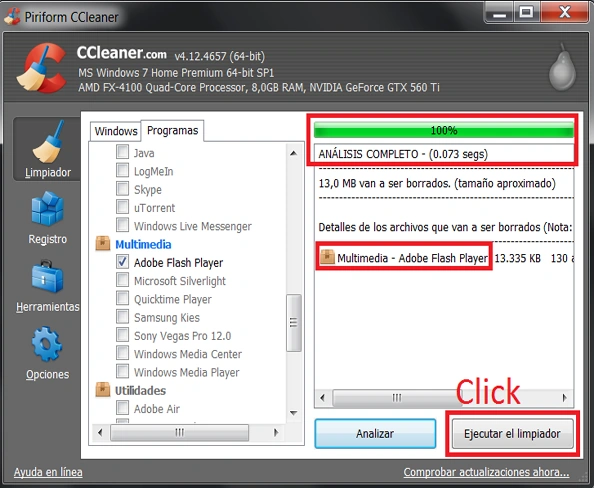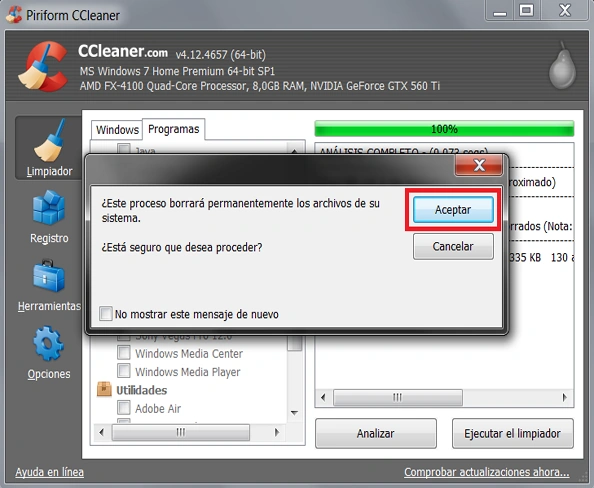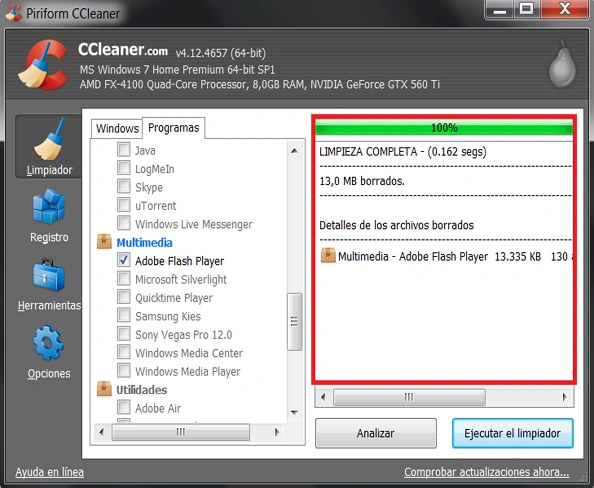Antes de nada, debes saber que este tutoríal te será únicamente en caso de que vacíes el caché normalmente y no tenga ningún efecto, es decir, que sigas viendo las cosas undefined.
Dicho esto, empecemos con el tutorial:
Primero, vamos a descargar el programa desde este link: http://www.piriform.com/ccleaner/download
1. Una vez abierto el link, nos saldrá algo parecido a la imágen, clikearemos en la primera opción para descargar el programa gratuito y seleccionaremos la tercera opcion de descarga.
2. Al darle clik en la tercera opción nos redireccionará a una página donde comenzará la descarga, según el navegador que tengamos, empezará automáticamente o nos saldrá la opción para seleccionar la carpeta de destino. En nuestro caso lo guardaremos en la carpeta Descargas y haremos click en Guardar.
3. Una vez descargado el programa, lo ejecutaremos con doble click y nos abrirá una ventana. Simplemente le damos a Ejecutar como muestra la imagen.
4. Aquí tendremos que seleccionar nuestro idioma, en nuestro caso, seleccionamos Español siguiendo los siguientes pasos de esta imagen. Orden: 1-2-3. Y pinchamos en Next.
5. A continuación nos saldrá unas casillas, desactivaremos todas menos las dos primeras, como muestra la imagen, para que nos sea más fácil encontrar el programa después de su instalación. Hecho esto, le damos a Instalar.
6. Una vez terminada la instalación, desmarcamos la opción Ver notas de la version y damos clik en Terminar.
7. Ya tenemos instalado y ejecutado nuestro Ccleaner. Ahora viene lo más importante. En la pestaña en la que estamos debemos descartar todas las casillas que esten marcadas y dejar las desmarcadas en blanco. En la pestaña Windows no es necesario tener nada marcado. Hecho eso, vamos a la pestaña de al lado, Programas.
8. Una vez en la pestaña Programas, debemos seguir los mismos pasos que en la pestaña Windows excepto en el apartado Multimedia, que debemos dejar marcada la única opción que dice Adobe Flash Player. Una vez marcada la opcion de Adobe Flash Player y haber desmarcado TODAS las demás, estaremos listos para analizar el equipo y vaciar nuestro caché.
9. Una vez analizado el equipo saldrá un resultado de búsqueda. Terminada la búsqueda le damos a la opción de Ejecutar el limpiador.
10. Aqui saldrá un aviso que de advierte de que este proceso borrará permanentemente los datos del sistema. No te preocupes, ya que para eso te dije que desmarcaras todas las opciones de la pestaña Windows y Programas. Solo borrará los datos de Adobe Flash Player, es decir, no perderás nada importante de tu pc, solo vaciará el caché de nuestro Dofus. Damos click en Aceptar.
11. Después de aceptar la advertencia, el programa vaciará nuestro caché y podremos conectarnos en nuestro Dofus y jugar sin ningún problema.